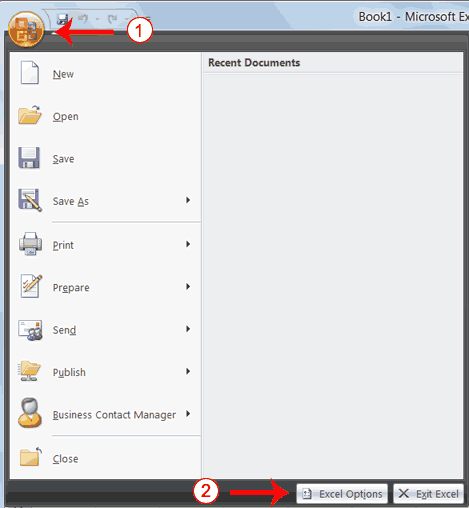
AutoSum
The following illustrates AutoSum:
- Go to cell F1.
- Type 3.
- Press Enter. Excel moves down one cell.
- Type 3.
- Press Enter. Excel moves down one cell.
- Type 3.
- Press Enter. Excel moves down one cell to cell F4.
- Choose the Home tab.
- Click the AutoSum button
 in the Editing group. Excel selects cells F1 through F3 and enters a formula in cell F4.
in the Editing group. Excel selects cells F1 through F3 and enters a formula in cell F4.
- Press Enter. Excel adds cells F1 through F3 and displays the result in cell F4.
Create Borders
- Choose the Home tab.
- Click the down arrow next to the Borders button
 . A menu appears.
. A menu appears.
- Click Top and Double Bottom Border. Excel adds the border you chose to the selected cells.
Add Background Color
- Choose the Home tab.
- Click the down arrow next to the Fill Color button
 .
.
- Click the color dark blue. Excel places a dark blue background in the cells you selected.
Change the Font
- Select cells B2 to E3.
- Choose the Home tab.
- Click the down arrow next to the Font box. A list of fonts appears. As you scroll down the list of fonts, Excel provides a preview of the font in the cell you selected.
- Find and click Times New Roman in the Font box. Note: If Times New Roman is your default font, click another font. Excel changes the font in the selected cells.
Change the Font Size
- Select cell B2.
- Choose the Home tab.
- Click the down arrow next to the Font Size box. A list of
font sizes appears. As you scroll up or down the list of font sizes,
Excel provides a preview of the font size in the cell you selected.
- Click 26. Excel changes the font size in cell B2 to 26.
Change the Font Color
- Select cells B2 to E3.
- Choose the Home tab.
- Click the down arrow next to the Font Color button
 .
.
- Click on the color white. Your font color changes to white.
Your worksheet should look like the one shown here.
Format Numbers
- Choose the Home tab.
- Click the down arrow next to the Number Format box. A menu appears.
- Click Number. Excel adds two decimal places to the number you typed.
-
-
-
- Click the Comma Style button
 . Excel separates thousands with a comma.
. Excel separates thousands with a comma.
- Click the Accounting Number Format button
 . Excel adds a dollar sign to your number.
. Excel adds a dollar sign to your number.
- Click twice on the Increase Decimal button
 to change the number format
to four decimal places.
to change the number format
to four decimal places.
- Click the Decrease Decimal button
 if you wish to decrease the number of decimal places.
if you wish to decrease the number of decimal places.
Change a decimal to a percent.
- Move to cell B9.
- Type .35 (note the decimal point).
- Click the check mark on the formula bar.
- Choose the Home tab.
- Click the Percent Style button
 . Excel turns the decimal to a percent.
. Excel turns the decimal to a percent.
Print Preview
- Click the Office button. A menu appears.
- Highlight Print. The Preview and Print The Document pane appears.
- Click Print Preview. The Print Preview window appears, with your document in the center.
-
Center Your Document
- Click the Page Setup button in the Print group. The Page Setup dialog box appears.
- Choose the Margins tab.
- Click the Horizontally check box. Excel centers your data horizontally.
- Click the Vertically check box. Excel centers your data vertically.
- Click OK. The Page Setup dialog box closes.
Print
- Click the Print button. The Print dialog box appears.
- Click the down arrow next to the name field and select the printer to which you want to print.
- Click OK. Excel sends your worksheet to the printer.
Create
a Chart
.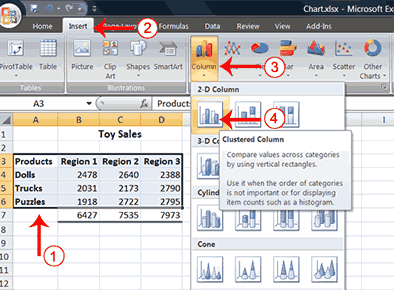
- Select cells A3 to D6. You must select all the cells
containing the data you want in your chart. You should also include the
data labels.
- Choose the Insert tab.
- Click the Column button in the Charts group. A list of column chart sub-types types appears.
- Click the Clustered Column chart sub-type. Excel creates a Clustered Column chart and the Chart Tools context tabs appear.
Change the Chart Type
- Click your chart. The Chart Tools become available.
- Choose the Design tab.
- Click Change Chart Type in the Type group. The Chart Type dialog box appears.
- Click Bar.
- Click Clustered Horizontal Cylinder.
- Click OK. Excel changes your chart type.
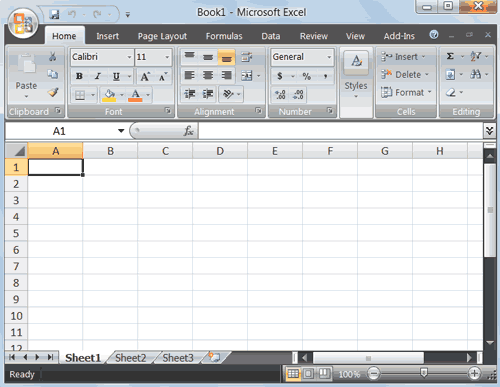
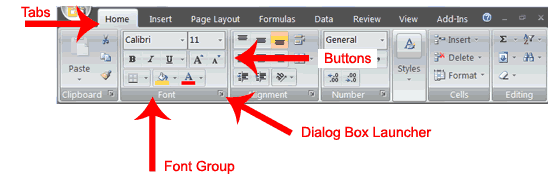
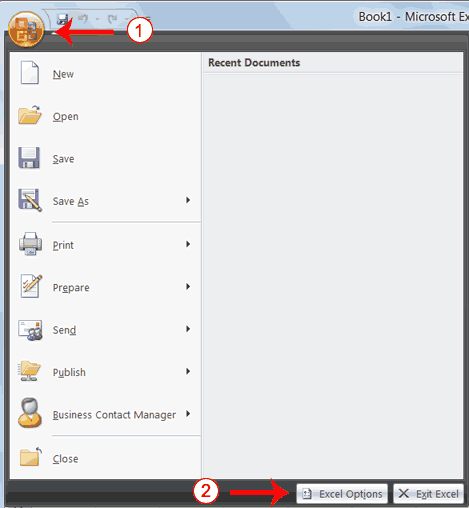
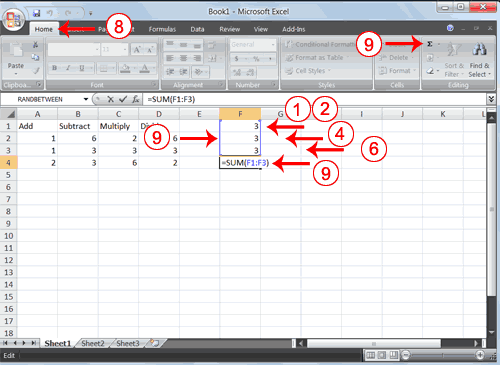
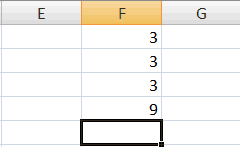
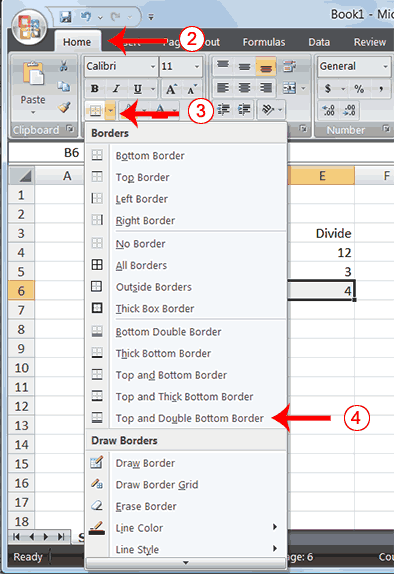
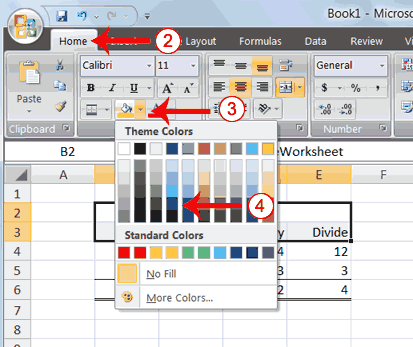
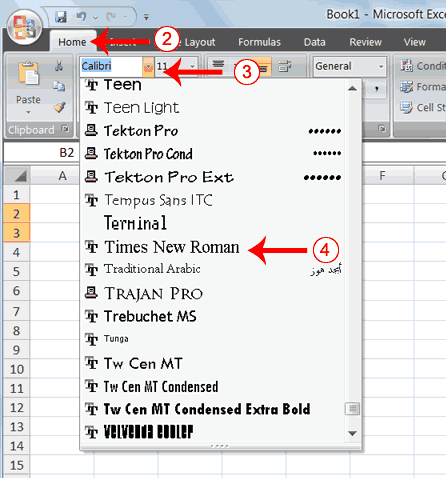
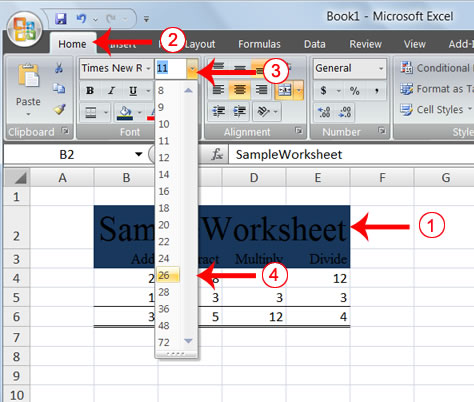
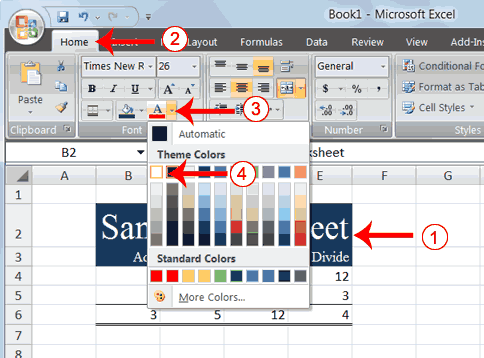
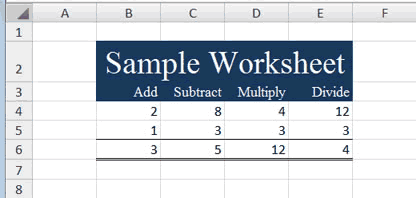
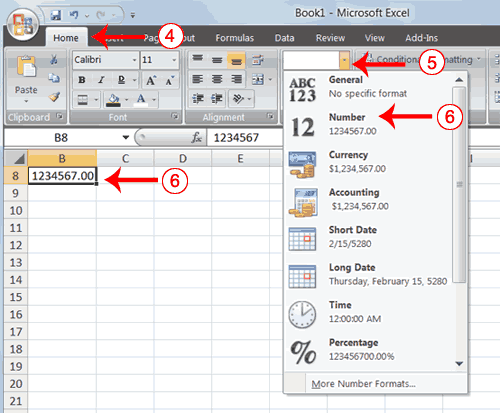
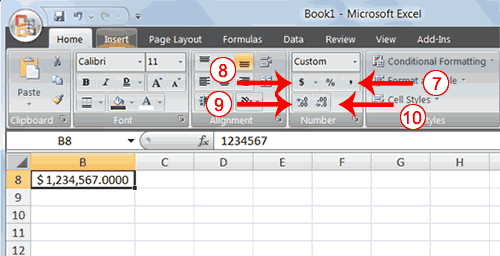
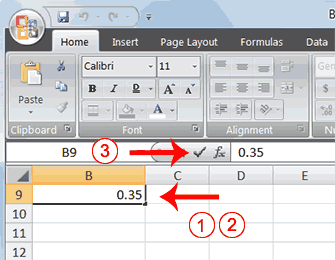
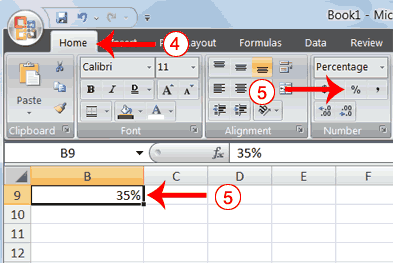
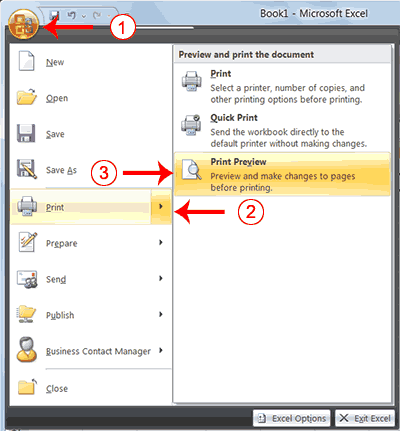
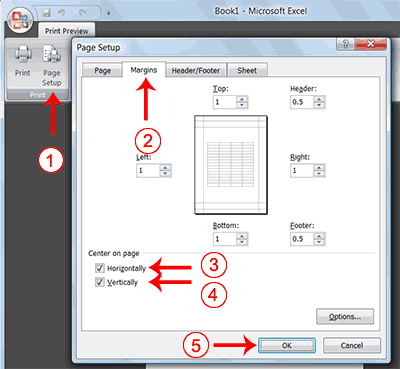
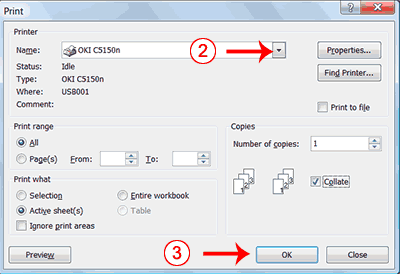

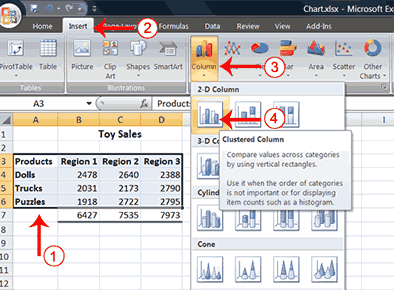
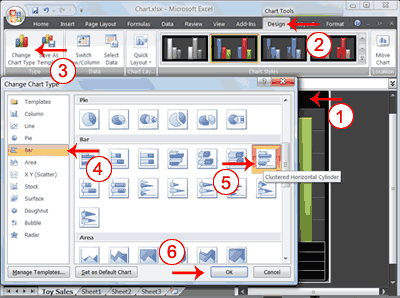





0 comments:
Post a Comment